デュアルSIMとは?SIMの契約方法からデュアルSIMの設定方法まで徹底解説/格安SIM

この記事に辿り着いたあなたは、デュアルSIMに興味がある人だと思います。
本業と副業で電話番号を使い分けている人。スマホを安く買うために契約した回線を放置している人。格安SIMを効率よく運用したい人。
そんな人にはデュアルSIMがおすすめです。
デュアルSIMでは1台のスマートフォンで2つ以上の電話番号やデータ回線が使えます。
つまり、本業と副業の電話番号を1台のスマホで利用できるんです。
最近ではデュアルSIMを推奨する公式回線も増えているので、興味のある人もいるのではないでしょうか。
パンダも仕事の都合で電話番号を使い分ける必要があり、2年前からデュアルSIMを利用しています。
デュアルSIMは格安SIM(通信費の安い回線)と相性が良いため、スマホ代の節約にも効果的です。
今回はデュアルSIMを使ってみたいけど、設定方法が分からない人。そもそも格安SIMの契約方法も分からない人のために、パンダが全て解説します。
今回はこの記事のために改めてPOVOを契約したので、分かりやすく説明できると思います。

私は機械の設定とか苦手なんだけどなぁ。

写真付きで分かりやすく説明するから大丈夫だよ。
・デュアルSIMのメリット、デメリット
・デュアルSIMの設定方法
・格安 SIMの契約方法
デュアルSIMは1台のスマホで複数のSIMを使うこと

デュアルSIMは、1台のスマートフォンに複数のSIMを入れて利用する方法です。
つまり、1台のスマートフォンで電話番号を複数使い分けたり、通信回線をドコモやソフトバンクに使い分けることが可能になります。
デュアルSIMを使うと、たくさんのメリットがある
デュアルSIMにはたくさんのメリットがあります。
- 自分にあった通信環境を構築できる
- 通信費を最安で利用できる
- 通信障害に困らない
- 常にお得な回線を利用できる
- 複数のアカウント管理に役立つ
- 海外でも利用できる
自分に最適な通信環境を構築できる
回線の組み合わせが自由にできるため、自分に最適な通信環境を構築できます。
例えば、通話はたくさんするけどデータ通信をあまりしない人は、かけ放題プランのSIMと通信料が最安のシムを組み合わせることもできます。
逆に、ほとんど電話をしないけど、データ通信を大量に使う人は、電話番号を0円で維持できるプランと大容量データ通信プランを組み合わせられます。

電話はLINEでするから通信量がほしいなぁ
通信費を最安にできる
組み合わせを自由にできることで、スマホ代を最安で利用できます。
パンダのスマホ代は月に650円なので、キャリアの8.000円プランと比べて、年間8万円の節約になっています。


通信障害に困らない
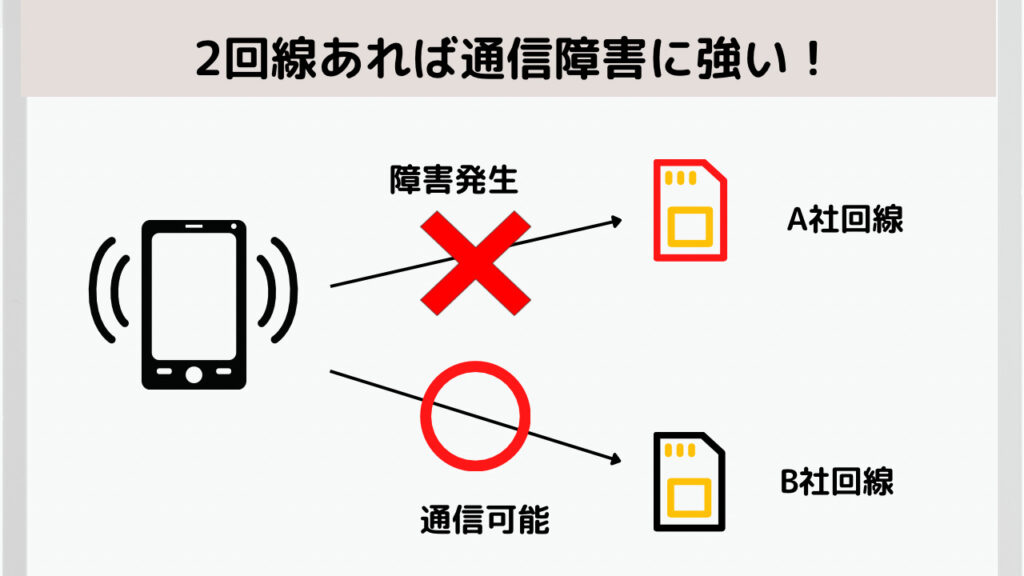
契約している回線で通信障害が発生しても、サブ回線を利用してリカバリーできます。
家族や仕事先と急に連絡が取れなくなると困りますよね。複数の回線があれば安心ですよ。
仕事とプラベートの切り替えができる
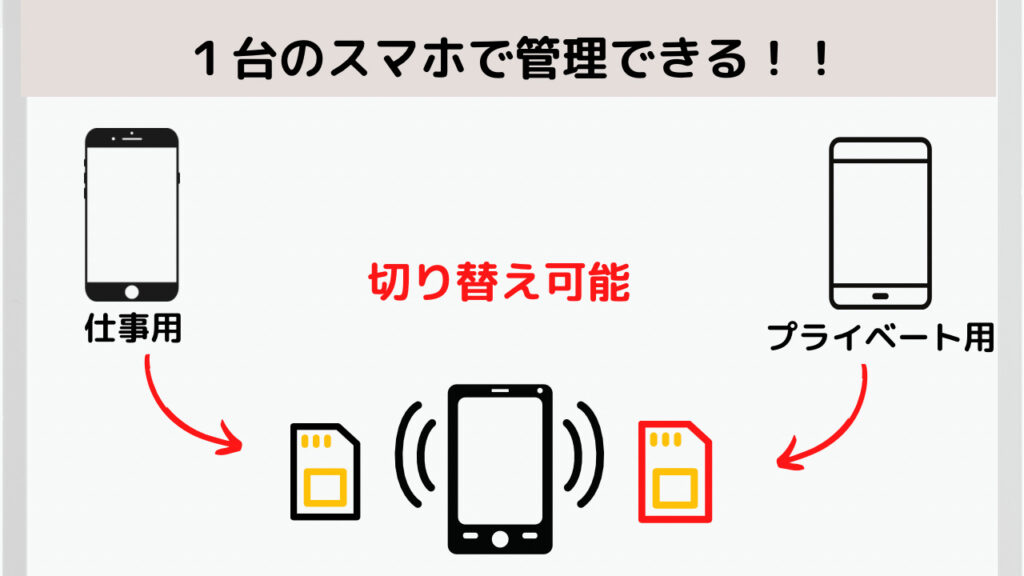
電話番号が複数あることで、仕事用とプライベート用に分けることもできます。
2台のスマホを持ち歩くと管理するのって面倒ですよね。
デュアルSIMではメインスマホに電話番号を追加できるので、煩わしかった2台運用から解放されます。
常にお得な回線を利用できる
回線の乗り換えは一見面倒ですが、慣れると難しくありません。
通話回線は乗り換え割引キャンペーンが多いです。乗り換えに慣れていると、その都度最安の回線に乗り換えることができます。
回線契約も覚えてしまうと簡単ですから、最安の回線契約もスムーズにできます。
複数のアカウント管理に役立つ
複数の電話番号が使えることで、アカウントの管理にも役立ちます。
電話番号に紐づけが必要なアカウントでは、複数のアカウント管理にそれぞれの端末が必要でした。
しかし、デュアルSIMでは1台のスマホで管理できます。
海外でも利用できる
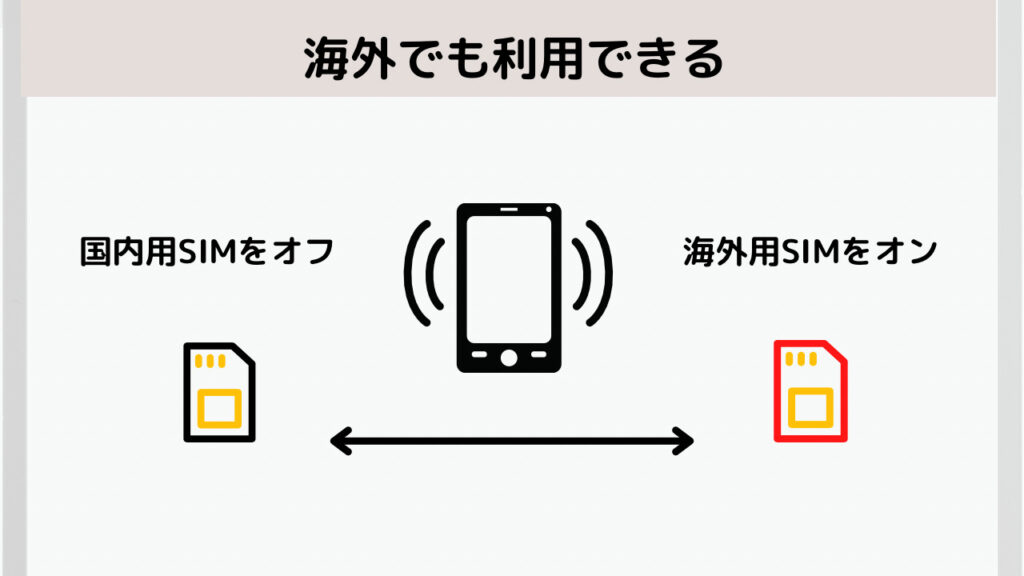
海外利用できるSIMを準備すれば、渡航期間だけ利用することもできます。
これによって、わざわざ契約を乗り換える必要がなくなります。
スマホの画面表示がちょっと格好よくなる
デュアルSIMでは、スマホの回線表示が変わります。
これまで1回線しか表示されていませんでしたが、2回線とも表示されるのです。
パンダは初めてデュアルSIMの設定をしたときに、ちょっぴり感動しました。
画面左上に表示されるマークがこんな感じになります。
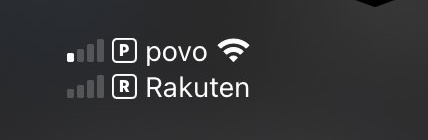

全然電波入ってねぇ!!
余談ですが、3回線目からは選択している2回線しか表示されません。
デュアルSIMのデメリットについて
デュアルSIMにも知って置くべき注意点があります。
バッテリーの消費が早くなる
デュアルSIMにするとバッテリーの消費が早くなる場合があります。
これはスマホのOSに搭載されたセルフスタンバイ機能が原因です。
回線の接続が悪かったり、接続されなかっりしたときに電波を頻繁につなげようとするため、普段よりも多くのバッテリーを消費してしまうのです。

パンダはデュアルSIMを使っていて、バッテリーの消費を感じことがないため、個人差があると思います。
機種によってはデュアルシムに対応していないものもある
自分の使っている機種がデュアルSIMに対応していない可能性があります。
iPhoneではiPhoneXR以降の機種であればデュアルSIMが利用できます。
androidも機種によっては使えない場合があるので注意する必要があります。
物理SIMだけだと2回線が限界
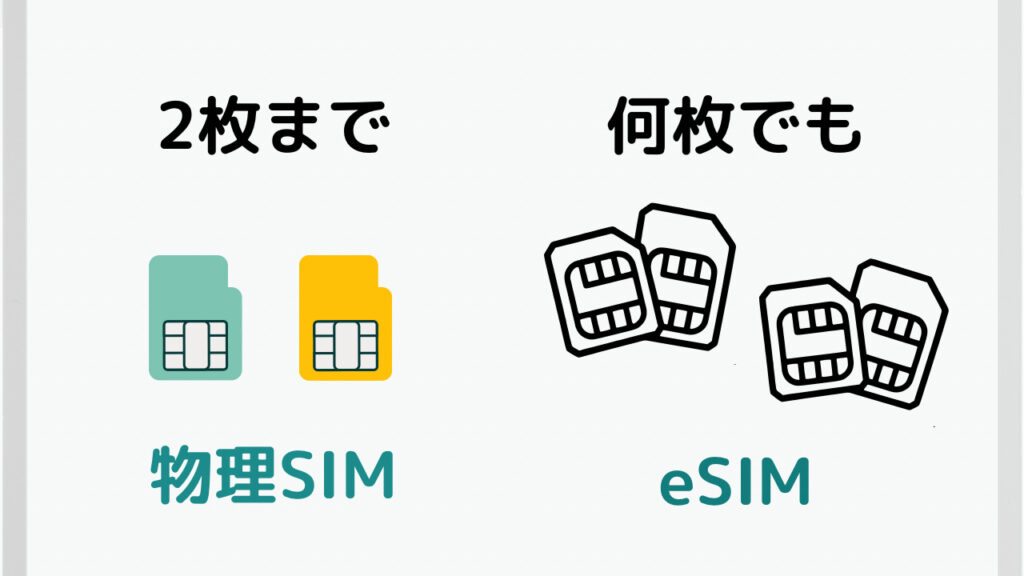
androidの場合はマイクロSDカードを装着する代わりに物理SIMを装着しますので、本来の物理SIMとマイクロSDカードの2枚までが限界です。
これ以上の回線を追加したい場合は、eSIMを利用する必要があります。
iPhoneでは2回線目からeSIMで利用する
iPhoneの場合はそもそも物理SIMが1枚しか装着できないため、2回線目からはeSIMを利用する必要があります。
パンダはiPhoneとandroidを利用していますが、物理SIMよりeSIMの方が便利なので、理由がない限り物理SIMで契約はしません。
物理SIMで契約しないといけない場合を除き、eSIMを利用します。
同時に利用できる回線は2回線まで
デュアルSIMでは2回線以降も追加できますが、同時に利用できる回線は2回線までです。
ですから、利用していない3回線目は切り替えをしないと利用できません。
SIMの種類は大きく分けて2種類
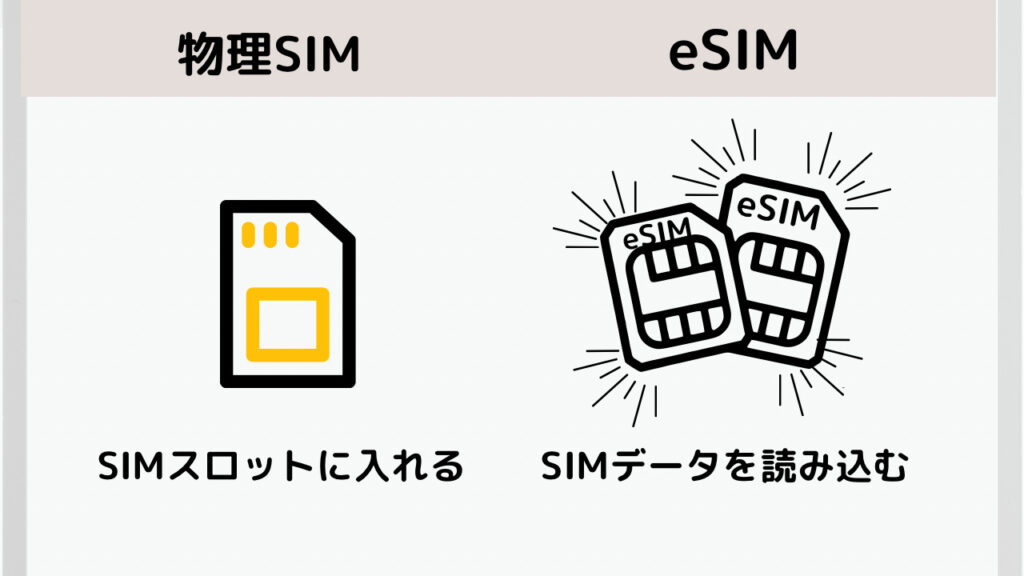
SIMには大きく分けて
- 物理SIM
- eSIM
の2種類あります。
代表的なSIM【物理SIM】
物理SIMはその名のとおり物理的に存在するSIMをスマートフォンの中に入れて利用する方法です。
物理SIMの場合、スマートフォン備え付けのスロットにより、入れられる数が決まっています。
ですから、事実上、1枚から2枚が限界です。
また、SIMは小さいので誤って紛失する可能性もありますし、インターネットで契約した場合は、SIMが郵送されるまでに数日掛かります。
デュアル SIMで重要な【eSIM】
eSIMはSIMデータをスマートフォンに読み込ませて利用する方法です。
物理SIMのようにSIMを挿入する必要がないため、理論上、いくらでもSIMを利用できます。
そして、インターネットで通信回線を契約した場合は即利用できます。
eSIMを実際に契約しながら解説(POVO)
今回はデュアルSIMを初めて使う人向けに記事を書いています。
ですから、eSIMの契約からデュアルSIMの設定までを順番に解説しますね。
まずはeSIMの契約方法からです。
今回は万人におすすめできるサブ回線のPOVOを契約します。
POVOは基本使用料0円で契約できるため、気軽に契約できますよ。
POVOの契約で準備するもの
基本使用料0円のPOVOでeSIMを契約してみようと思います。
準備するものは、
- 本人確認書類
- クレジットカード
- 利用する端末
の3点でOKです。
POVOの本人確認書類で使えるもの
本人確認書類では、
- 運転免許証
- マイナンバーカード
- 在留カード
のいずれかひとつを選択できます。
端末がSIMフリーであることを確認しよう
2021年10月以降に販売された端末であればSIMロックはかかっていないので、ロックを解除する必要はありません。
それ以前にキャリアなどで購入している場合はSIMロックを解除する必要があります。
購入している回線名(ドコモ、auなど)+ SIMロック解除と検索すれば解除方法を調べることができます。
ここまで準備ができたら実際に契約する手順に移りましょう。
1.アカウントの登録をする
まずはアカウント登録が必要になります。
【メールアドレス】を入力して【次へ】を選択してください。
登録したメールアドレスに【認証コード】が届くので、入力してください。
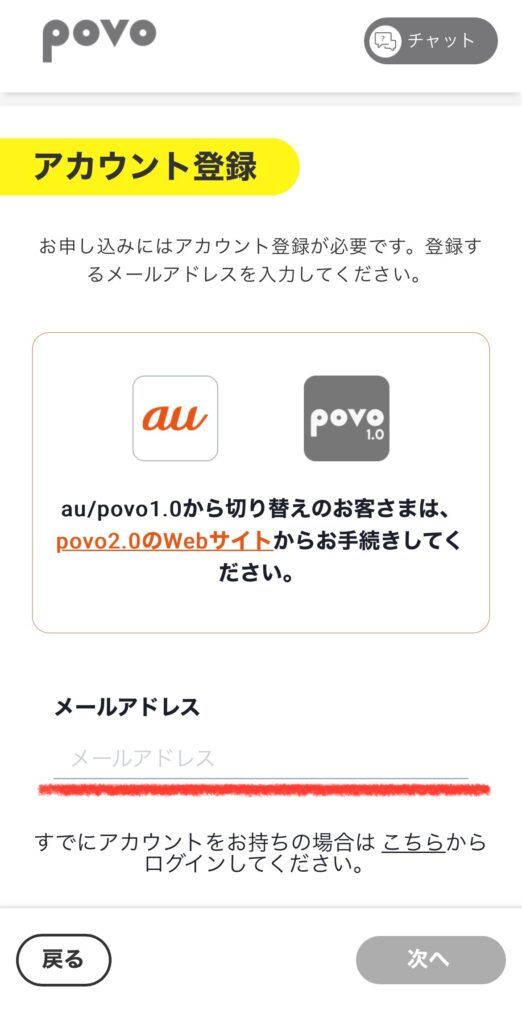
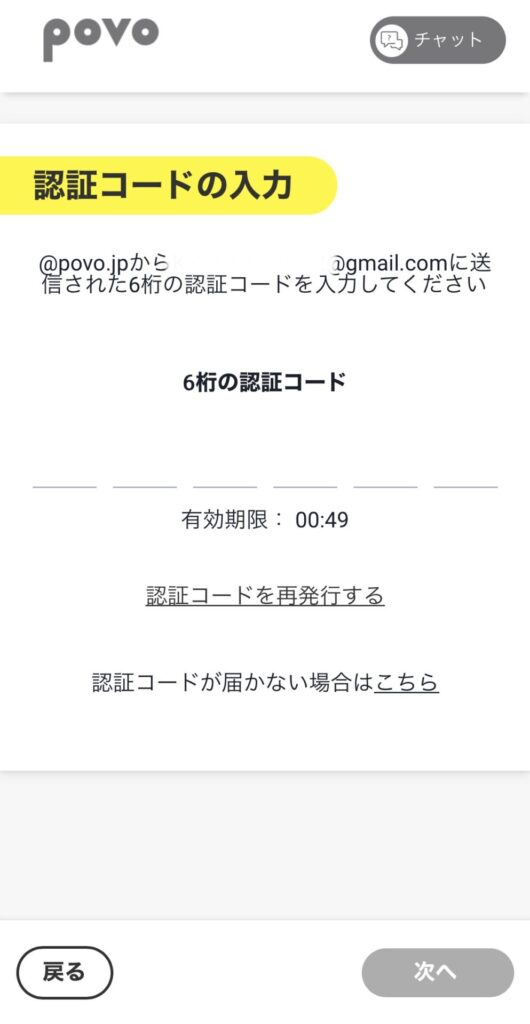
2.SIMタイプと契約タイプを選択する
次にSIMタイプと契約タイプを選択する画面になります。
【SIMタイプ】はSIMカード(物理シム)とeSIMを選択できます。
今回は右側の「eSIMを選択」してください。
【契約タイプ】は左側の「新規契約」を選択してください。
画面のように合計金額が0円であることを確認して【この内容で申し込む】を選択します。
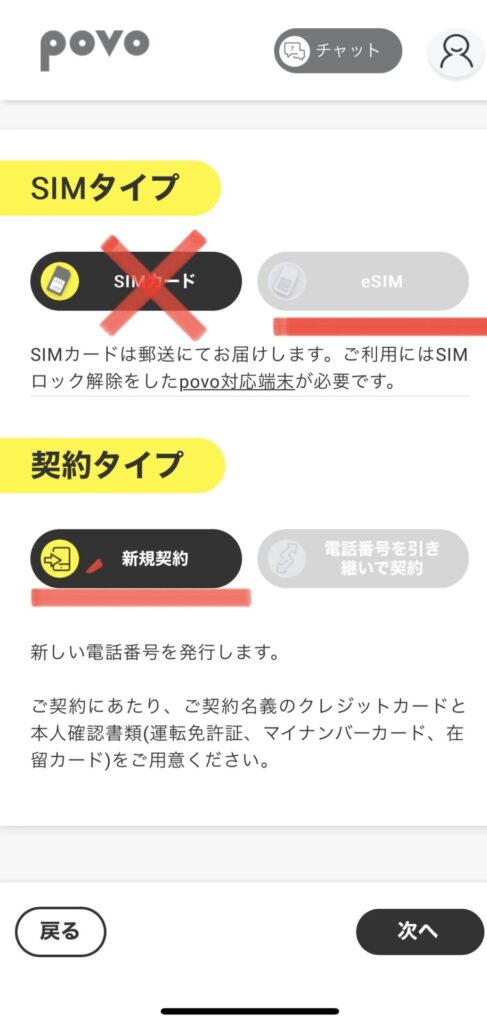
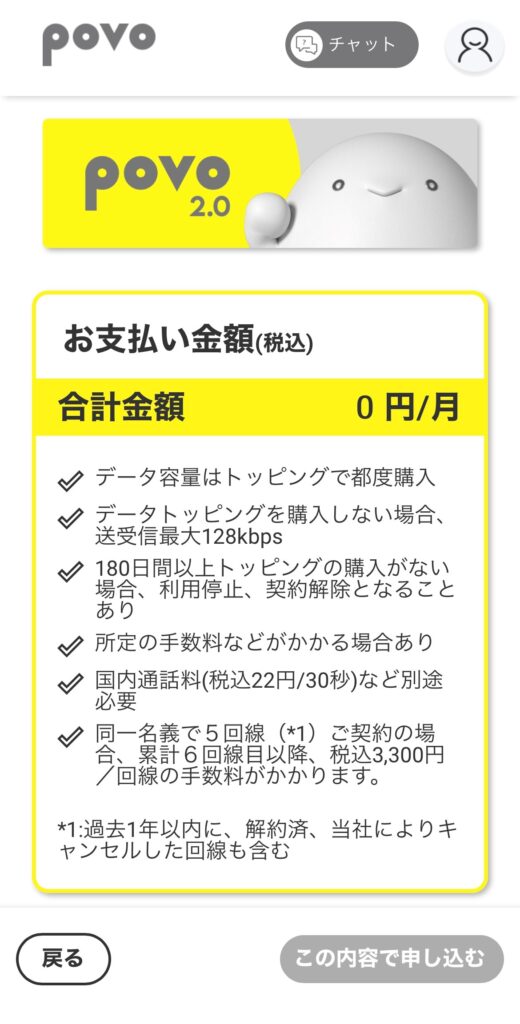
3.コードの入力とクレジットカードの入力
【キャンペーンコードや紹介コード】がある場合はここで入力します。
なければ入力をしなくて大丈夫ですよ。
次に支払いに必要な【クレジットカードの情報】を入力します。
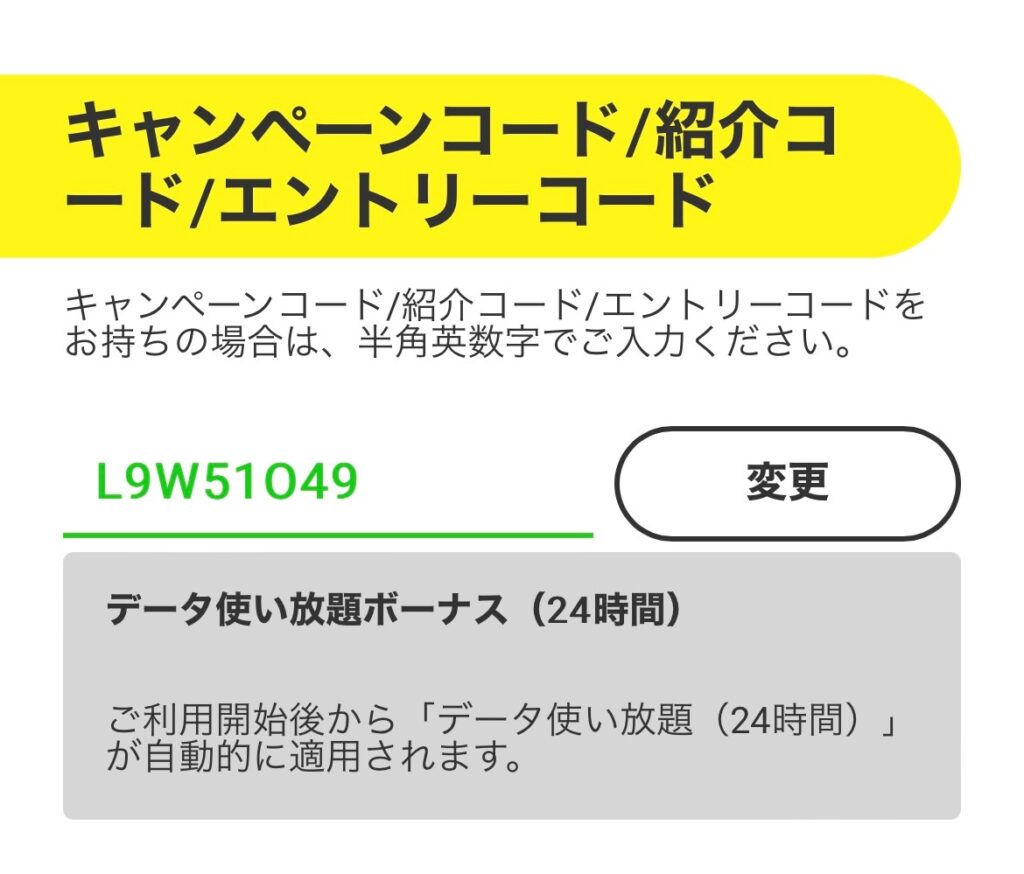
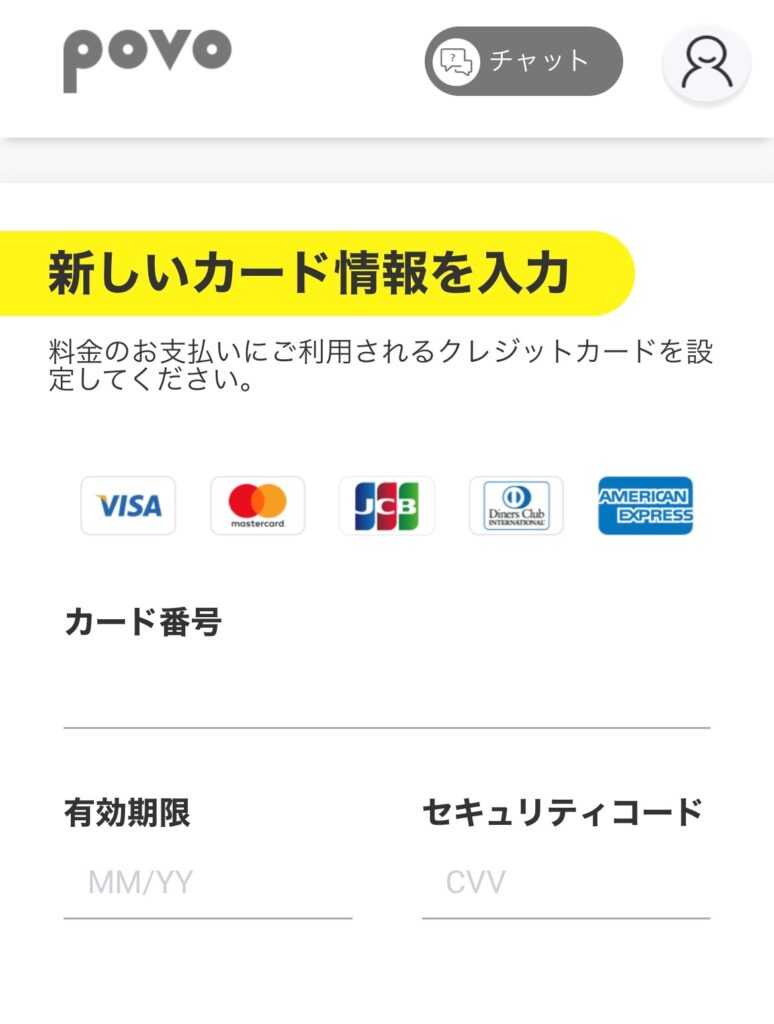
4.eSIMを発行する。
クレジットカードの入力が済むと、本人確認書類の選択や住所などの入力をします。
そして最後に【eSIMを発行する】ボタンを押して完了です。
【SIMの有効化を受け付けました】と表示されます。
有効化が完了したらEメールが届きますので、画面下の【次へ】をクリックするとeSIMの発行が完了します。
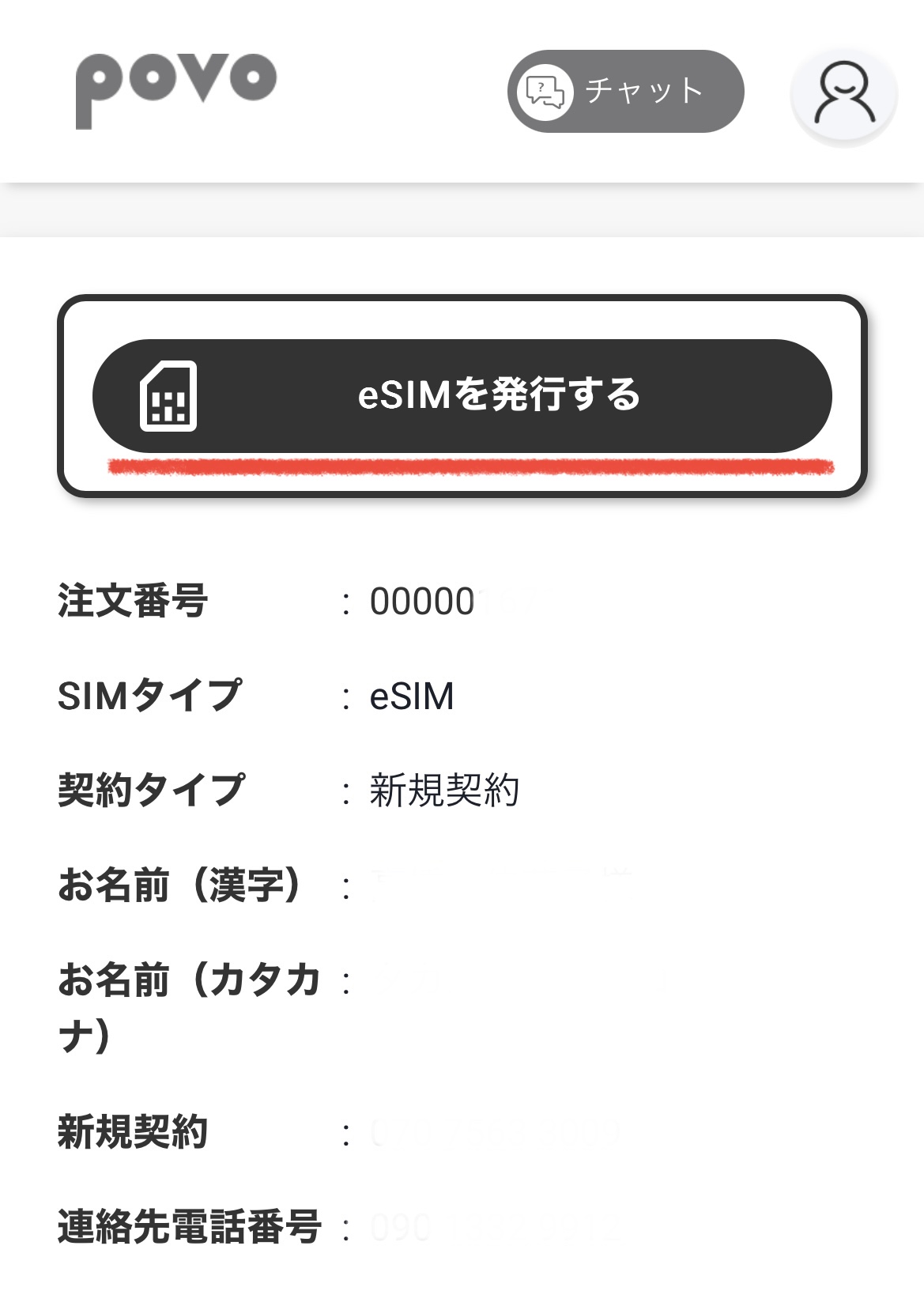
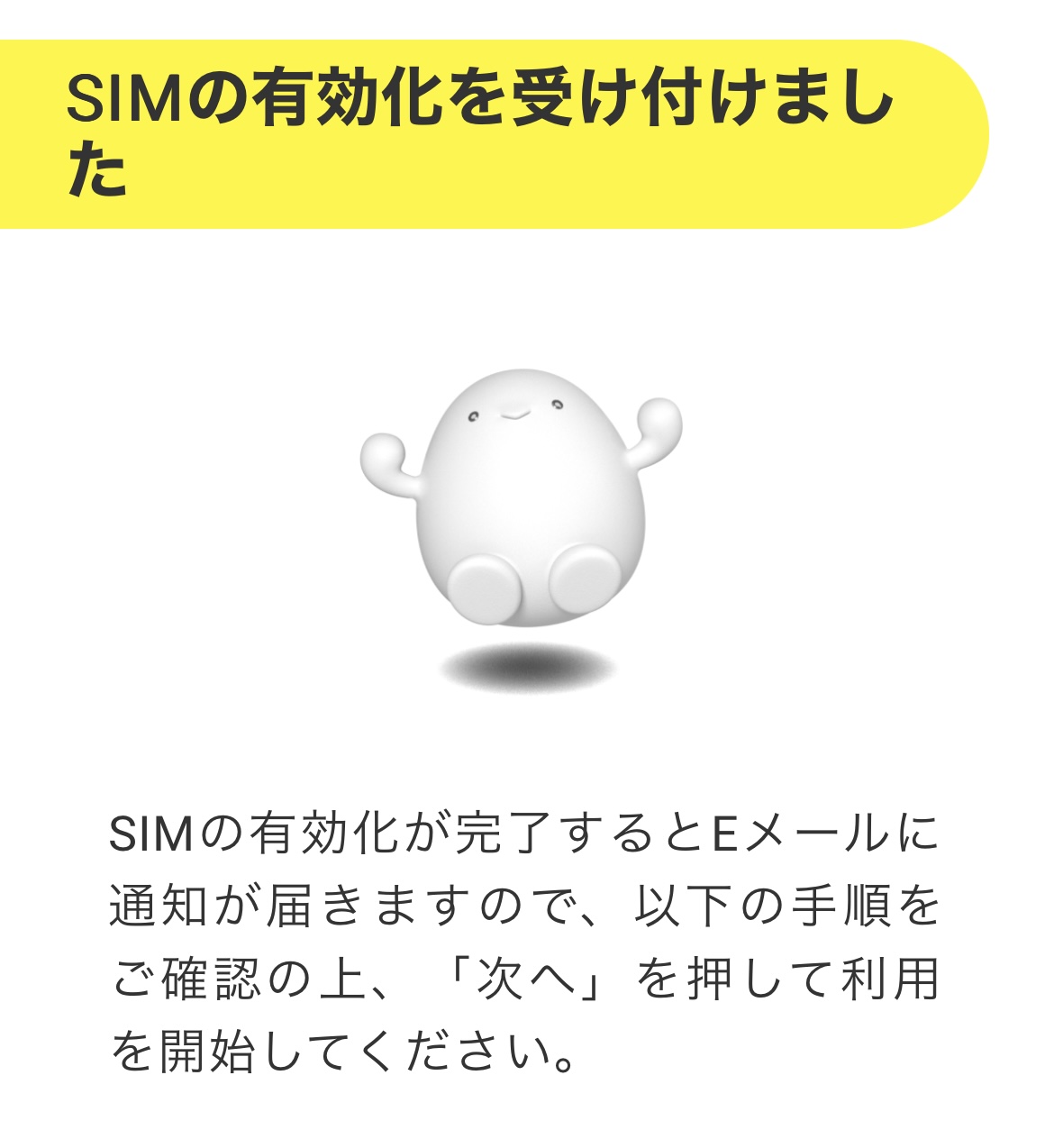
ここまでがPOVO回線の契約方法です。
写真のとおりに進めば問題なく契約できるはずです。
povoは5回線まで事務手数料0円
povoでは5回線まで事務手数料も0円です。
6回線目から1回線あたりの事務手数料が3.300円かかりますので注意してください。
デュアルSIMの設定方法は超簡単
POVOのeSIM契約が完了したら、いよいよデュアルSIMの設定に移ります。
ここからの流れは、
- eSIMをダウンロードできるQRコードを読み込む
- スマートフォンの設定を完了させる。
になります。
eSIMをダウンロードできるQRコードを読み込む
eSIMの発行が終了したので、次はeSIMのダウンロードをします。
今回はeSIMを簡単にダウンロードできるQRコードの方法を紹介します。
POVOにログインを行うと、【eSIMの設定】という画面が表示されるので、クリックしてください。
するとQRコードが表示されます。
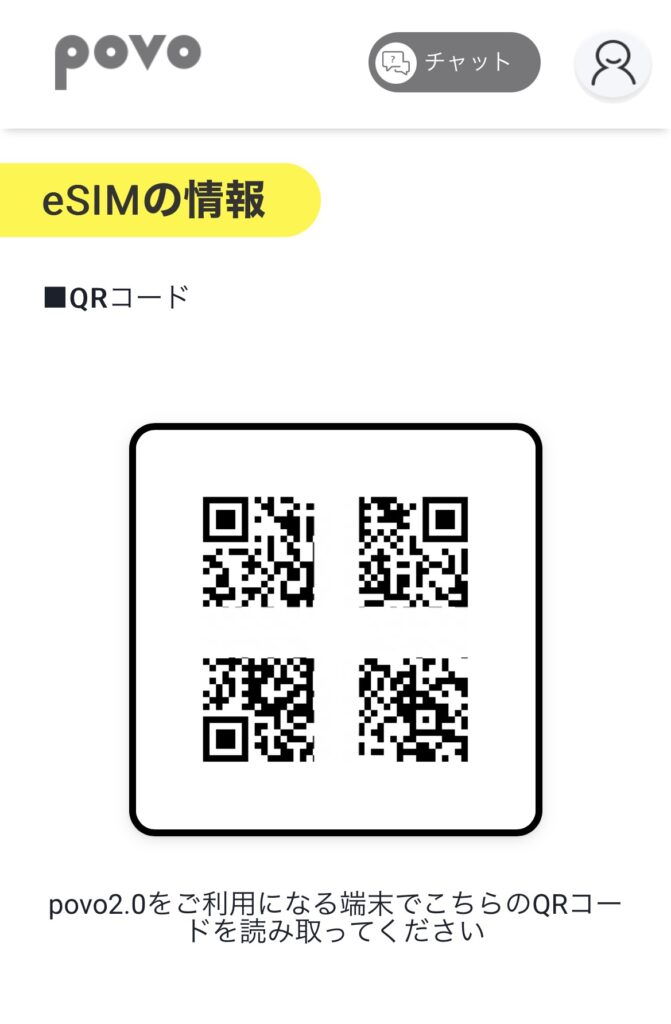
このQRコードを利用する端末で読み込む必要があります。
QRコードの読み込み方
QRコードを読み込む方法は、
- 設定アプリを開く
- モバイル通信を選択
- eSIMの追加を選択
- QRコードを使用→撮影画面になる
- QRコードをスキャン
するとできます。
QRコードは利用端末以外に表示する必要がある。
QRコードで読み込みをする場合は、利用する端末以外のパソコンやタブレット、スマホのいずれかを準備する必要があります。
- 家族がいる場合やサブ端末が場合はスクリーンショットしたQRコードを送信して読み込む。
- パソコンがある場合はパソコンにスクリーンショットを送信するか、ログインして表示したQRコードを読み込む。
通信回線を変更する方法
eSIMのダウンロードが完了すると、モバイル通信がこのような表示になります。
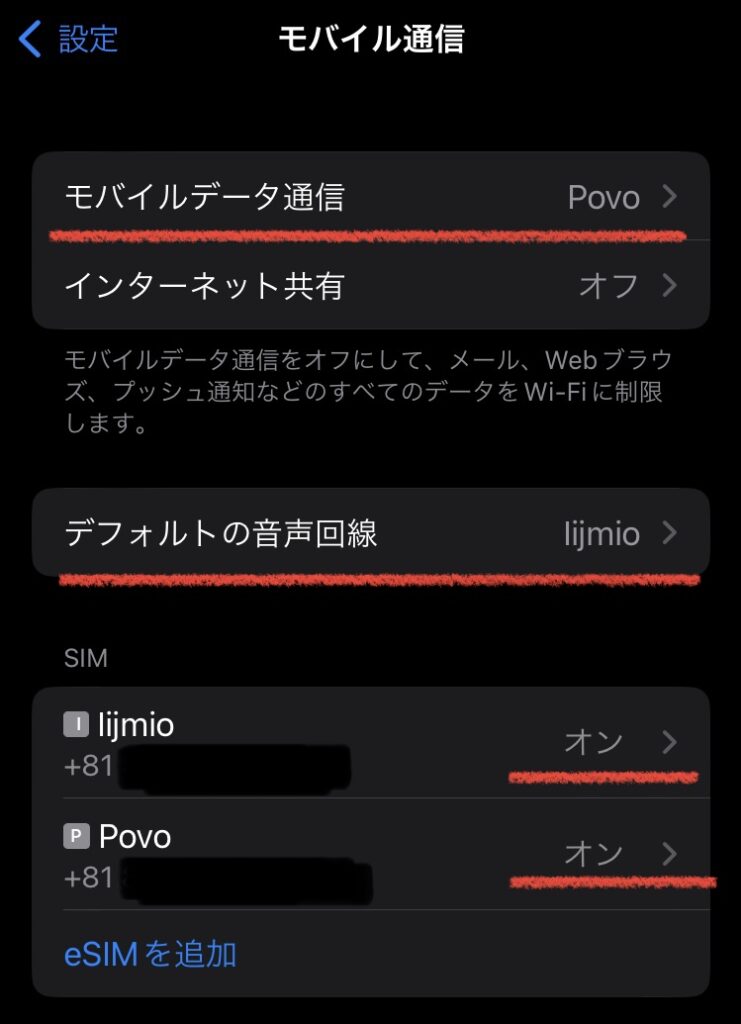
【モバイルデータ通信】がデータ通信に使われている回線。
【デフォルトの音声回線】が電話で発信したときに使われる回線。
上の写真ではPOVOでデータ通信を行い、IIJMIOで電話を発信できる状態です。
そして、SIMをオフに切り替えると通信回線が遮断されます。
モバイルデータ通信の変更方法
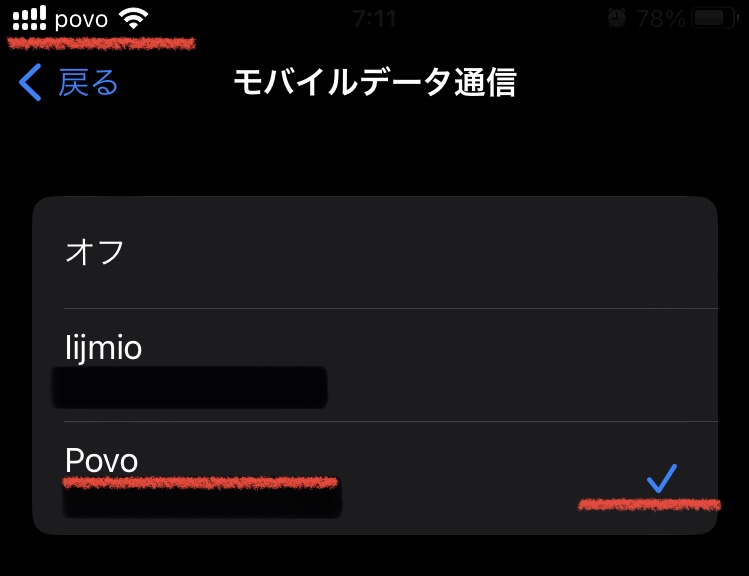
今はモバイル通信がPOVOにチェックが入っているので、POVO回線でデータ通信を行うようになっています。
これをIIJMIOにチェックするだけで、回線が切り替わります。
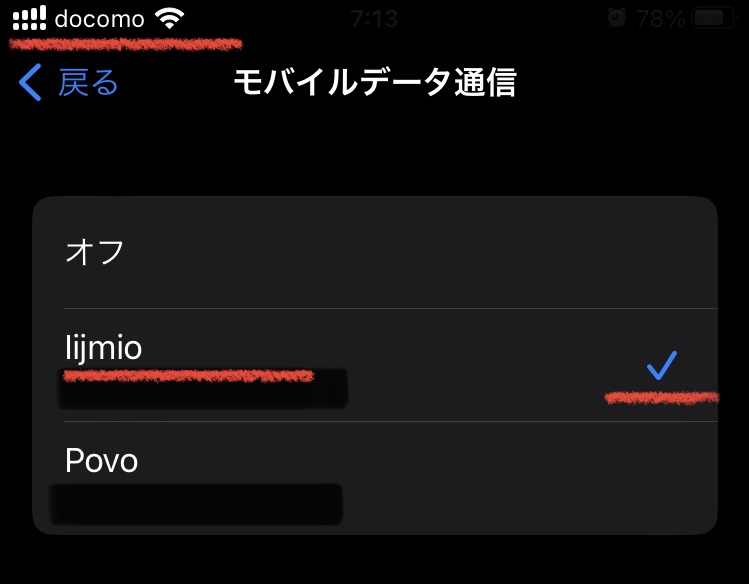
IIJMIOにチェックをするとドコモ回線に切り替わっていますね。
デフォルトの音声回線もチェックを変更するだけで切り替えられます。
通信回線に電話番号が表示されない場合
最初はSIMの電話番号が表示されなかったりします。
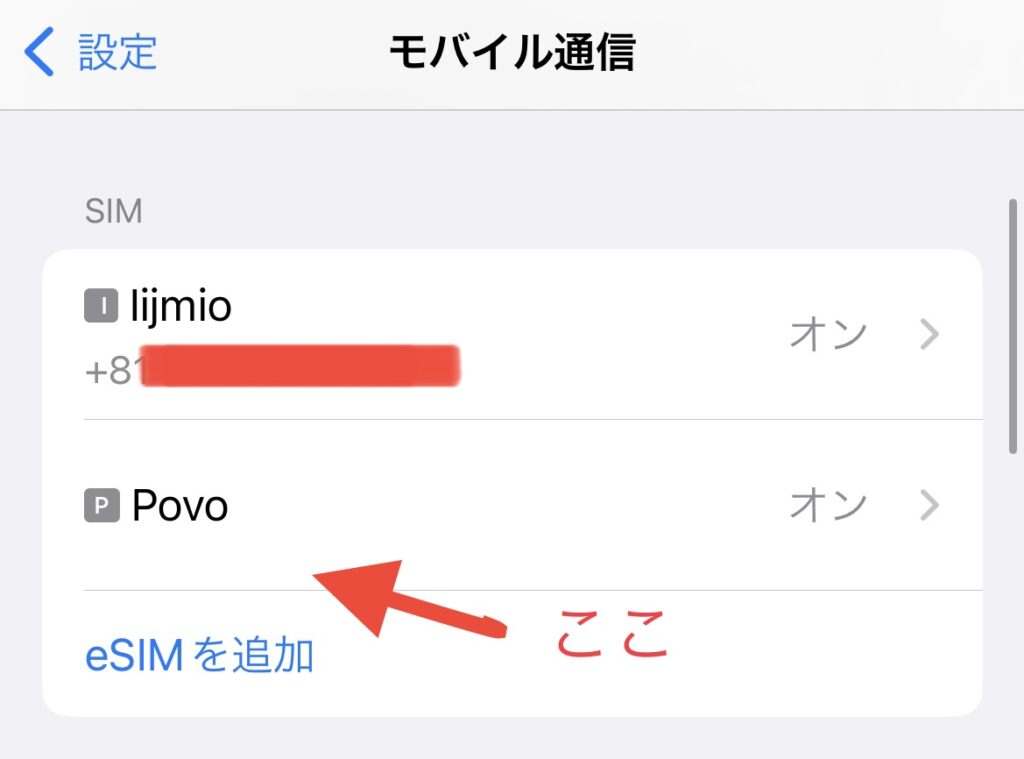
IIJMIOには電話番号が表示されているけど、POVOには表示されていません。
これを解決する方法は、【設定】→【メッセージ】→【送受信】と進みます。
eSIMの電話番号にチェックを付けると電話番号が表示されます。
この記事のまとめ
今回の記事では、
- デュアルSIMのメリット、デメリット
- デュアルSIMの設定方法
- 格安 SIMの契約方法
について解説しました。
スマホの機能をすべて使い切るのは難しいです。しかし、重要な機能を押さえておくだけでかなり便利になります。
そして、格安SIMと相性の良いデュアルSIMを使うことで通信料もお得になります。
この機会に格安SIMとデュアルSIMを利用して、節約に挑戦してもらえるとうれしいです。
それではまた。







